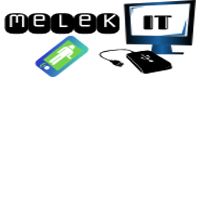Bagi pemilik smartphone atau tablet dengan pemindai sidik jari, kemampuan untuk mengakses handphone dengan sentuhan sederhana atau gesek jari adalah kemudahan yang luar biasa. Dan efek sampingnya lagi, mereka juga sangat mudah lupa kata sandi dan nomor PIN karena anda tidak perlu memasukkannya secara manual seperti biasanya.
Ini adalah pengawasan yang bisa sangat bermasalah jika telepon atau tablet anda tiba-tiba memerlukan nomor PIN anda di lock screen untuk beberapa alasan.
Hal ini terjadi pada teman saya baru-baru ini saat meninjau Samsung Galaxy Note Edge, misalnya, menyebabkan teman saya terjebak di lock screen, sementara diizinkan hanya sembilan kali untuk mencoba menebak kata sandinya.
Jika anda memiliki perangkat Android, jangan putus asa. Selama itu terkait dengan akun Google milik anda sendiri, anda dapat menyetel ulang PIN atau kata sandi dari jarak jauh melalui browser web atau versi aplikasi Android Device Manager .
Berikut adalah langkah-langkah yang perlu anda ambil untuk mereset PIN atau password dari jarak jauh sehingga anda bisa mengakses ponsel atau tablet android anda lagi. Sekarang lanjutkan ke langkah-langkah yang diperlukan untuk mengatur ulang smartphone atau tablet Android dari jarak jauh.
- Pertama, Anda ingin memastikan ponsel terkunci atau tablet anda aktif. Lihat, Android Device Manager memerlukan sinyal seluler atau Wi-Fi yang berasal dari perangkat yang terkunci agar dapat berkomunikasi dengannya.
- Luncurkan Android Device Manager melalui aplikasi di perangkat lain atau dengan mengetikkan "Android Device Manager" di kotak telusur browser web anda atau masuk ke situsnya. Alamat webnya adalah https://www.google.com/android/devicemanager. Pastikan anda masuk dengan akun Google yang terkait dengan perangkat yang terkunci.
- Setelah berada di Android Device Manager, anda akan membuka layar yang sama persis terlepas dari apakah anda menggunakan browser atau aplikasi. Layar ini menyertakan peta serta kotak yang menunjukkan perangkat yang terkait dengan akun Google Anda. Jika anda memiliki lebih dari satu perangkat yang terkait, cari saja spesifik yang terkunci. Jika bukan perangkat pertama yang ditampilkan, cukup tap nama perangkat di layar untuk menampilkan menu semua perangkat yang terhubung ke akun anda. pilih salah satu yang benar.
- Dengan perangkat pilihan yang disorot, kini anda memiliki beberapa pilihan. anda akan melihat “Ring”, “Lock”, dan “Erase”. "Ring" digunakan untuk menemukan smartphone anda jika anda salah/lupa menempatkannya di suatu tempat di rumah anda. "Erase" adalah untuk smartphone yang hilang di luar rumah anda dan anda ingin melakukan reset pabrik untuk memastikan siapa pun yang menemukannya tidak dapat mengakses barang pribadi anda. Bagi orang-orang yang lupa sandi lock screen mereka, caranya adalah dengan fitur "Lock". Ini akan memunculkan layar yang memungkinkan anda untuk mengubah PIN lock screen untuk perangkat anda. Masukkan PIN baru anda dan tunggu sampai anda mendapat konfirmasi yang mengatakan bahwa Android Device Manager telah mengirimkan info tentang perubahan itu ke smarphone anda.
- Cobalahkembali lock screen di perangkat yang terkunci anda sekali lagi dan anda sekarang akan memiliki opsi untuk memasukkan pin baru anda (terkadang, mungkin perlu beberapa menit agar muncul pop up). Masukkan pin dan perangkat anda akan terbuka.
Akan ada saat dimana segala sesuatunya tidak berjalan lancar. Terkadang, anda mungkin mendapat pesan yang bertuliskan "Location unavailable" dan anda perlu melakukan pemindaian lagi beberapa kali. Proses ini juga mungkin tidak berfungsi jika anda menonaktifkan layanan lokasi untuk perangkat anda atau membuatnya disembunyikan melalui Google Play. Untuk memastikan kompatibilitas penuh dengan Android Device Manager di masa mendatang jika terjadi keadaan darurat, cara termudah adalah mengunduh aplikasi "Google Settings", ketuk "Security", dan nyalakan tanda centang untuk menemukan perangkat dari jarak jauh dan membiarkan kunci jauh dan hapus