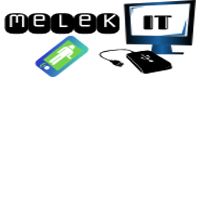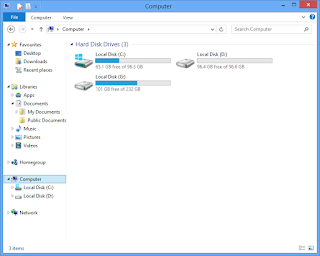Post ini saya buat bertujuan untuk membantu anda menghapus virus Wanna Cry secara gratis yang belakangan ini cukup merajalela dan menyerang OS terutama windows. Disini juga mencakup Instruksi bagaimana cara file yang terkena infeksi Wanna Cry dapat dipulihkan dan cara pencegahannnya. Topik umum dari teks di bawah ini adalah infeksi yang disebabkan oleh program encoding file dengan tuntutan tebusan, yang populer sebagai Virus WannaCry. Seperti yang anda duga, program ini sebenarnya sangat berbahaya dan masuk dalam kelompok Ransomware (malware peminta tebusan).Pada dasarnya, kategorisasi ini berarti data anda yang paling sering dimodifikasi mungkin dibajak melalui proses enkripsi yang rumit sehingga anda mungkin tidak dapat menghentikannya atau me-reverse. Meskipun demikian, untuk itu selanjutnya saya akan memberikan sedikit informasi dan memilih cara untuk menangani malware tersebut.
Berbicara secara singkat tentang Ransomware
Ransomware dikenal sebagai kategori virus yang paling berbahaya dan diyakini berasal dari Rusia. Contoh pertama dari virus tersebut diketahui telah muncul pada akhir abad ke-20. Dulu ada dua jenis program peminta dana tebusan yakni:
* File-locking-up, subkelompok virus WannaCry yang memiliki keahlian dalam mengenkripsi
beberapa file dari drive.
* Screen-locking, subkategori, yang anggotanya hanya mampu menargetkan layar dari semua
jenis perangkat seperti komputer / laptop / telepon dan tablet; Dan memblok akses screen
mereka,dan menuntut uang untuk membuatnya dapat diakses kembali.
Kelompok Ransomware yang paling menakutkan yaitu file-encryption yang disebabkan oleh virus, dan bagaimana virus ini biasanya berfungsi:
1. Pertama-tama, program berbahaya semacam itu bisa masuk ke komputer anda sendiri tanpa
anda sadari atau dengan beberapa bantuan. Kontaminasi bisa terjadi dalam berbagai cara.
Meskipun demikian, kemungkinan kebanyakan terjadi melalui surat email dan lampiran
attachment mereka, dan segera setelah anda menload salah satu dari email tersebut, infeksi
dapat terjadi. Bahkan mungkin email semacam itu bisa memasukkan secara sengaja mem
bawa virus Trojan. Satu lagi kasus yang mungkin terjadi adalah terinfeksi oleh malware
ini dengan memuat halaman web yang tertular / berisi program malware. Terlebih lagi,
anda mungkin akhirnya terinfeksi jika anda sengaja membuka / mengikuti iklan berbahaya,
mengklik iklan semacam itu kemungkinan akan mengalihkan anda ke halaman web yang
terkontaminasi, di mana banyak bentuk malware dapat secara otomatis menyusup ke PC
anda. Namun, ada banyak sumber potensial lainnya seperti torrents dan situs video-sharing.
Dalam hal ini metode menginfeksinya hampir serupa.
2. Lingkaran berikutnya dari proses kontaminasi adalah peninjauan / review, yang mana virus
WannaCry dapat menscan semua disk dan drive anda. Penelitian semacam itu menargetkan
semua penyimpanan anda dan berfokus untuk menemukan data, yang paling sering diakses.
Setelah itu, WannaCry Virus biasanya menyiapkan daftar target dengan semua file tersebut.
3. Kemudian proses enkripsi berlangsung. WannaCry virus biasanya berjalan dengan membuat
semua file yang terdaftar tidak bisa diakses. Tepat setelah setiap potongan data dari daftar
yang disebutkan di atas telah dienkripsi, anda akan mendapat pemberitahuan khusus tentang
hal itu. Biasanya, peringatan semacam itu mencakup semua info tentang membayar uang
tebusan yang diperlukan - dan terkadang bahkan ada beberapa ancaman menakutkan tentang
masa depan data yang dikodekan.
Akankah setelah membayar tebusan itu bisa memecahkan masalah serius semacam itu?
Untuk kesialan kita bersama, dalam kasus umum, hal ini TIDAK akan berakhir baik. Sebenarnya, para hacker mungkin menyimpan file anda selama -lamanya setelah mereka menerima uang anda. Tidak ada jaminan si pembuta virus akan mengembalikan data - data anda, mungkin untuk beberapa kasus si pihak pembuat virus ada yang memberikan kunci file - file yang telah di lock. Jika saya jadi anda,saya tidak akan pernah setuju untuk membayar penjahat cyber ini, setidaknya sampai kita melakukan setiap upaya untuk menyelesaikan masalah ini sendiri. Berikut ini mungkin membantu:
1. Cari atau minta bantuan dari pakar yang ahlinya dalam hal ini. Mungkin beberapa IT
profesional memiliki cara mereka sendiri untuk menghadapi virus berbahaya semacam itu.
Selain itu,lebih bijaksana untuk membayar untuk tips dan pengetahuan, dan memungkinkan
untuk menyelamatkan data anda, daripada memberi uang kepada para hacker yang
melecehkan kita. Meskipun demikian, bahkan beberapa IT profesional dengan pengalaman
di bidang ini mungkin mengakui bahwa mereka tidak mampu menemukan solusi nyata untuk
masalah dengan WannaCry Virus.
2. Coba periksa apakah anda dapat menghilangkan kontaminasi ini dengan mengikuti
panduan Penghapusan virus WannaCry dengan baik di bawah. Ini mungkin bisa membantu
anda sedikit, tapi tetap saja anda tidak menjamin konsekuensi positifnya.
Apa yang sebenarnya bisa dilakukan untuk berhasil lolos dalam Ransomware
Hanya ada satu metode yang dikenal untuk berhasil melawan Ransomware dan segala kejutan
nya, namanya adalah pencegahan. Ini selalu menjadi pilihan yang paling efektif. Yang harus
anda lakukan adalah berusaha untuk melakukan kebiasaan untuk BACK UP semua file penting
anda sesering mungkin. Menciptakan kebiasaan semacam itu dapat menyelamatkan anda dari
segala macam ancaman.
RINGKASAN:
Nama : WannaCrypt Virus
Tipe : Ransomware
Level Bahaya : High (Tinggi)
Gejala : Sangat sedikit dan tidak terlihat sebelum pemberitahuan tebusan
muncul.
Metode Distribusi : Dari iklan palsu dan permintaan sistem palsu ke email spam dan
halaman web yang menular.
Alat Pemulihan Data : Saat Ini Tidak Tersedia
Alat Deteksi : WannaCry mungkin sulit dilacak.Coba Gunakan
SpyHunter -
a professional Wanna Cry scanner untuk memastikan anda
menemukan file yang terkena infeksi
Software deteksi malware SpyHunter ini adalah free. Untuk melepas/remove infeksi, anda perlu membeli full versionnya. untuk mendownload SpyHunter klik disini.
Cara Remove WannaCry Virus
Langkah 1 :
Beberapa langkah kemungkinan akan mengharuskan anda untuk keluar dari halaman ini, tandai dengan bookmark untuk referensi nanti. Sekarang lakukan Reboot PC di Safe Mode.
Langkah 2 :
PERINGATAN! BACA SEKSAMA SEBELUM MEMULAI!
Karena banyaknya pertanyaan dalam hal ini, jadi untuk meremove virus WannaCry secara manual mungkin memakan waktu berjam-jam dan dapat merusak sistem anda dalam prosesnya jika terjadi kesalahan. Jika anda menginginkan solusi cepat yang aman, sebaiknya gunakan SpyHunter. Jika anda tidak menginginkan memakai software ini, lanjutkan dengan panduan di bawah ini.
Perlu diingat, Software deteksi malware SpyHunter ini adalah free. Untuk melepas/remove infeksi, anda perlu untuk membeli full versinya. untuk informasi selebihnya tentang spyhunter klik disini.
Tekan CTRL + SHIFT + ESC pada saat bersamaan dan masuk ke Tab Proses. Cobalah untuk menentukan proses mana yang berbahaya yang merupakan file asing yang kemungkinan itu adalah virusnya dan juga cari service virusnya. Lalu Kill proses virus tersebut. atau kalau anda ragu bisa gunakan pemindai virus online yang gratis, contoh coba
kunjungi pemindai virus gratis ini
Langkah 3 :
Masuk ke menu run ketik "msconfig" langsung menuju ke tab Startup cari starup virusnya, lalu hilangkan checknya. Biasanya ciri - ciri yang dimiliki yakni Manufacturernya “Unknown”. Harap diingat bahwa ransomware bahkan mungkin menyertakan nama produsen manufakture palsu ke
prosesnya. Pastikan anda memeriksa setiap starup disini adalah sah yang asli.
Langkah 4 :
Masuk ke menu run ketik atau copy-paste teks dibawah dan pilih notepad untuk membukanya dan klik OK:
C:\Windows\System32\Drivers\etc\hosts
File host akan terbuka. Jika anda diretas, akan ada banyak IP lain yang terhubung dengan anda di bagian bawah. Lihatlah gambar di bawah ini:
Jika ada IP yang mencurigakan di bawah "Localhost" selain yang anda tambahkan sendiri jadi silakan hapus saja.
Langkah 5 :
Dalam proses ini anda harus berhati - hati karena anda akan berurusan dengan registry. Ketik Regedit di kolom search windows dan tekan Enter. Begitu masuk, tekan CTRL dan F bersama-sama dan ketik Nama Virusnya. Berhati-hatilah anda dapat merusak sistem anda jika anda menghapus entri yang tidak terkait dengan ransomware.
Ketik masing - masing hal berikut di Windows Search Field:
%Data aplikasi%
%LocalAppData%
%Data program%
%WinDir%
%Temp%
Hapus semuanya di temp. Sisanya hanya periksa untuk sesuatu yang baru saja ditambahkan.
Langkah 6 :
Hapus nama file berikut karena dalam keadaan hidden jadi ubah opsi folder options dan tampilkan semua file yang terhidden.
Readme.txt.WCRY
License.txt.WCRY
History.txt.WCRY
!Please Read Me!.txt
!WannaDecryptor!.exe
Langkah 7 :
Segera restore sistem ke tanggal sebelum terinfeksi
Langkah 8 :
Semua file akan kembali normal
Cara Pencegahan Infeksi WannaCry
Jenis virus yang menginfeksi komputer, dan kemudian mencegah pengguna mengakses sistem operasi, atau mengenkripsi semua data yang tersimpan di komputer, Pengguna diminta uang tebusan untuk membayar sejumlah uang tetap,untuk tebusan dekripsi file atau mengizinkan akses kembali ke sistem operasi.
Berikut Panduan agar anda yang belum terjangkit virus ini tetap aman dan terhindar dari infeksi WannaCry Ransomware:
1. Hati-hati klik tautan berbahaya di email Anda.
2. Berhati-hatilah mengunjungi situs yang tidak aman atau tidak dapat dipercaya.
3. Jangan pernah mengklik link yang tidak anda percaya pada halaman web atau akses ke
aplikasi Facebook atau messaging seperti WatSab dan aplikasi lainnya.
4. Jika anda menerima pesan dari teman anda dengan sebuah link, mintalah dia sebelum mem
buka link untuk konfirmasi, (mesin yang terinfeksi mengirim pesan acak dengan link).
5. Simpan file anda di tempat yang aman dan backup secara teratur dan berkala.
6. Sadar akan pesan e-mail palsu yang menggunakan nama yang mirip dengan layanan populer
seperti "PayePal" dan bukan layaknya PayPal asli atau menggunakan nama layanan populer
lain tanpa koma atau karakter yang berlebihan.
7. Gunakan anti virus yang memmpunyai reputasi baik dan selalu dalam update database virus
yang terakhir keluar.
8. Pastikan windows anda memiliki update - update terkini yang dapat menutup celah security
system.
Pada bulan Maret, sebuah update keamanan dirilis yang yang membahas kerentanan yang dieksploitasi oleh serangan virus ini. Mereka yang mengaktifkan Windows Update terlindungi dari serangan terhadap virus ini. Bagi anda yang belum menerapkan pembaruan keamanan, kami menyarankan anda segera menginstall update
Microsoft Security Bulletin MS17-010.
Bagi anda yang menggunakan Windows Defender, saat ini telah dirilis update yang mendeteksi ancaman virus ini sebagai Ransom: Win32 / WannaCrypt. Sebagai langkah tambahan yaitu pertahanan yang mendalam, terus pasang perangkat lunak anti-malware terbaru untuk di install di PC anda saat ini.
Masuknya virus ke perangkat anda, bergantung pada celah pada sistem Windows dan celah ini ada di semua jenis Windows dengan fitur - fitur celah keamanan yang terbuka. Jika anda tidak pernah atau jarang dalam mengupdate windows anda, matikan saja fitur SMP,
Ada dua metode untuk mematikan SMP secara manual atau dengan Tools.
Pertama secara manual:
1.Control Panel\Programs\Programs and Features.
2. Hapus centang kotak SMB1.0 / CIF File Sharing Support.
3. Setelah ini anda harus me-restart komputer anda.
Cara kedua yaitu dengan Tools praktis:
Link Download langsung:
SMB2 Tools Disable
1. Jalankan dengan "RUN AS ADMINISTRATOR".
2. Pertama memeriksa apakah fitur sebelumnya sudah diaktifkan!
Saat Anda menjalankan alat akan menunjukkan ini, jika Anda melihat SMB2 saat ini aktif
Jadi anda harus menonaktifkannya
3. SMB2 IS saat ini telah dinonaktifkan.
4. Seanjutnya restart komputer anda.
Selesai! Sekarang kamu aman
Saya harap ini membantu anda tetap aman dan terhindar dari virus Ransomware WannaCry.