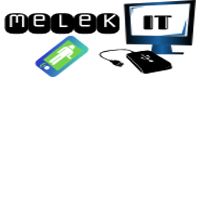Error 504 Gateway Timeout adalah status kode HTTP yang berarti bahwa satu server tidak menerima respon berkala dari server lainnya yang mana diakses saat mencoba untuk memuat halaman web atau mengisi request lain oleh browser.
Tipe Tampilan Status Kode HTTP 504
Website secara mandiri bisa menyesuaikan bagaimana cara mereka menampilkan status kode 504, disini ada beberapa hal yang umum biasa anda lihat :
- "504 Gateway Timeout"
- "HTTP 504"
- "504 ERROR"
- "Gateway Timeout (504)"
- "HTTP Error 504 - Gateway Timeout"
- "Gateway Timeout Error"
Sebuah error 504 Gateway Timeout muncul dalam jendela browser Internet, seperti halnya halaman web normal. Bisa juga muncul dengan halaman serba putih dengan angka 504 besar di bagian atas, terlepas dari bagaimana website menampilkan kode error tersebut, perlu diketahui bahwa error 504 Gateway Timeout dapat muncul dalam browser Internet, pada setiap sistem operasi dan pada perangkat apapun. Seperti halnya pada Android atau iPhone, di Safari pada Mac, di Chrome pada Windows 10 (8,7, ...), dll.
Penyebab Error 504 Gateway Timeout
Sebagian besar sebuah error 504 Gateway Timeout terjadi jika setiap server lain memproses begitu lama sampai pada istilahnya "Timing Out" atau waktu habis berarti server sedang keadaan "down" atau tidak bekerja dengan benar. Karena kesalahan ini biasanya merupakan masalah jaringan antara server di Internet atau masalah dengan server itu sendiri. Jadi masalahnya tidak dengan komputer , perangkat, atau koneksi Internet anda. Ada beberapa hal yang anda dapat coba untuk kasus ini :
F5. Meskipun pada error 504 Gateway Timeout yang berarti ada kesalahan pada server,
ini mungkin hanya untuk sementara. Kadang - kadang jika kita mengakses ulang lagi maka
akan nampak bekerja kembali.
2. Restart semua perangkat jaringan anda. Jika ada problem sementara dengan modem, router,
switch, atau perangkat keras networking anda hal ini bisa juga menyebabkan 504 Gateway
Timeout. Cukup me-restart perangkat anda mungkin bisa membantu.
3. Periksa pengaturan server proxy di browser atau aplikasi dan pastikan bahwa sudah benar.
pengaturan proxy yang salah dapat menyebabkan error 504.
Tip: Lihat Proxy.org untuk yang terupdate, ada banyak daftar server proxy yang dapat anda
pilih.
Catatan: Sebagian besar komputer tidak memiliki pengaturan proxy sama sekali, jadi jika
kosong dari awal, skip saja langkah ini.
4. Rubah server DNS anda. Ada kemungkinan bahwa 504 Gateway Timeout yang anda
alami disebabkan oleh masalah dengan server DNS yang anda sedang gunakan, jika
sebelumnya anda sempat merubahnya dari default DNS ISP anda.
5. Pilihan lain adalah menghubungi website tersebut langsung untuk meminta bantuan. Ada
kesempatan baik untuk memberitahukan kepada administrator situs tersebut tentang error504 yang terjadi supaya mereka bisa melakukan pemeriksaan lebih lanjut.
6. Hubungi ISP anda, jika sudah melakukan langkah semua diatas mungkin mereka yang
bertanggung jawab atas masalah ini, kemungkinan ISP anda sedang ada trouble di
jaringan mereka.
7. Coba kunjungi kembali lagi nanti secara berkala. Masalahnya bisa ada di tangan website
tersebut atau di ISP anda, mungkin setelah ada perbaikan. maka akan bisa diakses normal
kembali