Pernahkan anda berpikir ingin membuka beberapa program di Windows sekaligus dengan sekali klik? Baru-baru ini, saya punya seorang teman di kantor yang menanyakan bagaimana cara membuka beberapa aplikasi desktop pada satu kali klik tanpa harus mengklik setiap aplikasi secara individual.
Biasanya orang menjadi malas karena selalu melakukan tugas yang berulang-ulang dan diperlukan trik solusi untuk membuka aplikasi - aplikasi yang sama setiap hari. Saya juga berpikir bahwa saya biasanya membuka beberapa program setiap pagi semisalnya: Chrome/ Firefox untuk browsing Internet, Outlook untuk memeriksa email, dan AIMP untuk hiburan sehari - hari mendengarkan musik MP3, atau Ms.Office untuk keperluan pekerjaan . Jadi, bukannya mengklik masing - masing aplikasi tersebut, jadi saya memutuskan untuk membuat apa yang disebut batch file untuk membuka semua aplikasi yang diinginkan sekaligus!
Apa itu Batch? Merupakan sebuah script dari Windows, berisi berbagai perintah yang akan dieksekusi pada command line. Secara dasar, dalam script ini sebenarnya bisa diterapkan secara langsung pada command prompt (cmd) milik Anda pada Windows. Tapi tidak kesemuanya sama, Anda bisa menambahkan beberapa fungsi operasi dan logika dalam file ini. Misalkan saja fungsi looping (for), percabangan (if – else) dan lainnya. Fungsi adanya fitur ini tidak lain adalah agar Anda lebih mudah melakukan pekerjaan yang berulang ulang secara otomatis. Misalkan saja melakukan pengecekan koneksi internet ataupun pemanggilan aplikasi keseharian Anda. Batch file pada windows dapat diketahui dari beberapa eksistensinya, antara lain:
- ".bat", file eksistensi ini mampu berjalan pada semua versi Windows. dimana nantinya, file tersebut akan langsung dijalankan pada command prompt windows tersebut.
- ".cmd", sama halnya dengan file .bat. Tapi terdapat perbedaan, pada beberapa Windows versi lama tidak akan bisa melakukan pembacaan pada file ini.
- ".btm", file ini digunakan terbatas hanya pada lingkungan Windows server.
Anda dapat membuat batch file pada Windows sangat mudah dan yang anda hanya butuhkan untuk membuat batch file adalah Notepad / Wordpad. Juga, sekaligus mencakup bagaimana cara menggunakan Task Scheduler untuk menjalankan file batch anda saat komputer booting sehingga program otomatis mulai berjalan tanpa harus mengklik sekalipun! Hal ini akan lebih mengeefektifkan waktu Anda daripada harus melakukan beberapa klik yang sama ketika membuka komputer.
Bagaimana Cara Membuat Sebuah Batch File
Langkah - Langkah :
1. Pertama buka Notepad di PC.
2. Copy dan paste baris di bawah sebagai baris pertama dalam file:
@echo off
*Echo off dasarnya untuk memberitahu Windows agar tidak memunculkan pesan atau jendela
popup ketika menjalankan perintah dalam file batch.
3. Sekarang saatnya kita membuat sebuah script executable untuk masing-masing program
yan ingin kita buka. Jadi dalam contoh anda ingin membuka Firefox, Outlook, dan Ms.Word.
Jadi 3 baris script selanjutnya akan terlihat seperti ini:
yan ingin kita buka. Jadi dalam contoh anda ingin membuka Firefox, Outlook, dan Ms.Word.
Jadi 3 baris script selanjutnya akan terlihat seperti ini:
start "Chrome" "C:\Program Files (x86)\Google\Chrome\Application\chrome.exe"
start "Outlook" "C:\Program Files\Microsoft Office\Office15\Outlook.exe"
start "Ms.Word" "C:\Program Files\Microsoft Office\Office15\WINWORD.exe"
start "Outlook" "C:\Program Files\Microsoft Office\Office15\Outlook.exe"
start "Ms.Word" "C:\Program Files\Microsoft Office\Office15\WINWORD.exe"
Ada tiga bagian untuk masing-masing perintah di atas, yang saya akan jelaskan di bawah:
"start" - yaitu perintah yang digunakan dalam file batch untuk membuka program
"App Name" - pada parameter kedua adalah nama aplikasi yang anda ingin buka. Anda
"App Name" - pada parameter kedua adalah nama aplikasi yang anda ingin buka. Anda
dapat menempatkan nama apapun yang anda suka di sini karena parameter ini hanya
untuk tujuan memberi judul.
"App Path" - Parameter terakhir untuk path file program executable untuk mengekseskusi
"App Path" - Parameter terakhir untuk path file program executable untuk mengekseskusi
program tersebut.
Anda bisa menemukan path program tersebut dengan mengklik kanan pada icon program /
shorcut dan klik Properties. Sebagai contoh, jika saya ingin tahu path ke file eksekusi
untuk Chrome, yaitu klik kanan dan pilih Properties.
Anda bisa menemukan path program tersebut dengan mengklik kanan pada icon program /
shorcut dan klik Properties. Sebagai contoh, jika saya ingin tahu path ke file eksekusi
untuk Chrome, yaitu klik kanan dan pilih Properties.
Atau dengan cara manual pergi ke drive C dan masuk ke folder "Program files", lalu cari
folder program software yang dinginkan dan masuk cari file exenya. Dan copy path filenya
di bar atas dan tinggal tambahkan di baris akhir dengan "\nama-programnya.exe"
Setelah anda telah menambahkan semua entri ke file anda, maka akan terlihat seperti ini:
Sekarang yang perlu anda lakukan adalah menyimpannya sebagai file batch. Buka File dan
klik Save As. Berikan file anda dengan nama seperti "test.bat". Perhatikan harus menambahkan
ekstensi BAT untuk nama file secara manual. Terakhir, ubah Save As Type menjadi All Files
bukan Text Document.
ekstensi BAT untuk nama file secara manual. Terakhir, ubah Save As Type menjadi All Files
bukan Text Document.
Sekarang saatnya anda mengetest file batch yang anda buat dan lihat apakah semua program
anda termuat. Satu hal yang saya temukan adalah bahwa pemuatan aplikasi melalui file batch
jauh lebih cepat dengan beberapa alasan. semua program termuat beberapa detik lebih cepat
daripada ketika biasanya mengklik biasa program tersebut.
Jadwal ( Task Schedule ) File Batch di Startup PC
Sekarang mari kita menjadwalkan batch file yang anda untuk otomatis menjalankannya
ketika anda pertama kali login ke Windows. Klik di Start, ketik Task Scheduler dan Enter
kita hanya perlu membuat task yang sangat sederhana. Di sisi kanan, Anda akan melihat
menu Create Basic Task. Klik pada menu tersebut.
Sekarang masukan nama task anda yang dinginkan. Juga disertai deskrispsi apapun anda
suka, Lalu klik Next.
Langkah berikutnya adalah membuat pelatuk ( trigger ). Dalam kasus kita, kita ingin batch
file berjalan ketika kita log in ke komputer, jadinya anda harus pilih opsi When i log on.
Langkah berikutnya adalah memilih tindakan ( action ). Jadi aksi yang anda pilih untuk
menjalankan file batch script , adalah di opsi Start a program.
Terakhir, anda memilih file batch yang ingin menjalankan ketika masuk ke komputer, klik pada
tombol Browse dan arahkan ke lokasi file batch Anda.
Klik Next dan kemudian klik Finish. Sekarang restart komputer anda dan
program akan terbuka ketika anda login ke Windows!
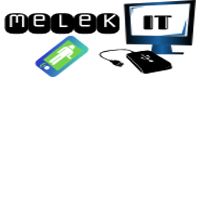





















0 komentar:
Posting Komentar